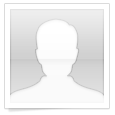Автор Vlad Gerasimov
Оригинал статьи на английском : http://www.vladstudio.com/photoshoptutorials/?32
Перевод: http://www.alllessons.msk.ru/photoshop21a.html
Шаг 1. Создаем новый документ (Ctrl+N) и заливаем его любым цветом (Shift+F5).
Шаг 2. На новом слое (Ctrl+Shift+N), используя большую мягкую Кисть (Brush Tool (B)), добавляем теней.
Шаг 3. Теперь, создаем основу для наших часов, используя для этого Инструмент "Эллипс" (Shape Circle tool (U)).
Шаг 4. Добавляем металлического эффекта будущим часам, для этого достаточно добавить следующие стили слоя:
- внешнее свечение (outer glow): черный (black), режим смешивания (mode) - перекрытия (overlay);
- внутреннее свечение (inner glow): белый (white), режим смешивания (mode) - перекрытия (overlay);
- градиент (gradient): выбираем из группы металлических градиентов, все остальное - см. картинку;
- перекрытие узора (pattern overlay): выбираем из группы природных узоров, режим смешивания (mode) - перекрытия (overlay), непрозрачность (opacity)=10%;Шаг 5. Добавляем другой круг, меньший по диаметру, более яркого цвета, и повторяем Стили Слоя.
Шаг 6. Добавляем еще один, меньший по диаметру, почти чёрный круг с теми же Стилями Слоя.
Шаг 7. Добавляем декоративные элементы, используя Pen Tool (Перо (P)).
Шаг 8. Копируем (Ctrl+C - для копирования, Ctrl+V - для вставки) вашу фигуру и перемещаем ее вместе с поворотом на 180 градусов.
Шаг 9. Выделяем обе фигуры, копируем и вставляем их; и копии вращаем на 6 градусов (для этого кликаем Ctrl+T и задаем 6 на Панели Свойств наверху)(у вас может быть другая величина - ориентируйтесь по месту). Повторяем эту операцию столько раз, сколько необходиимо для составления круга.
Шаг 10. Внимательно выравниваем декоративный круг с остальными кругами + ставим режим смешивания (mode) на Панели Слоев для него Экран (Screen). А так же применим стили слоя - Тень (Drop shadow), Перекрытие узором (Pattern Overlay), Тиснение (Bevel and Emboss).
Шаг 11. Применяя ту же технику, создаем другую декоративную фигуру. сосотавляем из нее круг и применяем к ней другие стили слоя - Внутренее свечение (Inner glow).
Шаг 12. Добавляем еще декоративных элементов, столько сколько душе будет угодно.
Шаг 13. Пришло время для рисования шестерни. На новом слое, используя Инструмент Прямоугольник с закругленными углами (Rounded Rectangle Tool), создаем прямоугольник примерно как этот
Шаг 14. Копируем его и перемещаем вниз (используя инструмент Выделение Контура (Path Selection Tool)).
Шаг 15. Повторяем то, что делали ранее, дабы получить круг из фигур.
Шаг 16. Соединяем все контуры в один путь (используем Combine (Добавить) на верхней панели), когда будете добавлять круг к нашей поверхности, при этом располагаем его по-центру, и после этого добавляем еще один круг меньшего диаметра, правда ставим теперь Subtract (Вычесть), его тоже центрируем. Результат см. внизу.
Шаг 17. И еще один рисуем круг меньшего диаметра, центрируем его тоже.
Шаг 18. и наконец добавляем овалы, как на картинке внизу.
Шаг 19. Теперь ко всему этому добру применяем Эффекты слоя (layer effects) такие же, как применяли ранее к часам (можно их просто скопировать).
Шаг 20. Теперь просто размножаем наши шестеренки (дублируем слои (Ctrl+J)).
Шаг 21. И для некоторых из них меняем цвет с серого на золотой.
Шаг 22. Вы также можете подключить фантазию и нарисовать свои шестеренки (используя инструмент Перо (Pen)).
Шаг 23. Правда часы состоят не только из шестеренок и нам придется нарисовать еще и другие металлические поверхности, для этого, конечно же, используем инструмент Перо (Pen).
Шаг 24. Ну и, естественно, применяем все теже эффекты слоя.
Шаг 25. Теперь, размоем только что созданный слой с фигурой и установим для него прозрачность в 50%.
Шаг 26. В новом слое создаем еще более навороченную поверхность и применим к ней теже эффекты слоя.
Шаг 27. Но и это еще не все. Сольем все слои опять (Ctrl+Shift+E). Продублируем этот слой (Ctrl+J) и зададим режим смешивания (blend mode) Умножение (Multiplay), а прозрачность для него пусть будет 80%.
Шаг 28. Следующим шагом мы лобавим винты. Это очень просто: создаем новый серый круг...
Шаг 29. ... и применим к нему уже полюбившиеся нам эффекты слоя (правда без pattern overlay (наложение узора)).
Шаг 30. Добавим серый прямоугольник, задав для него режим смешивания - Умножение (Multiplay).
Шаг 31. После этого группируем эти два слоя (выбираем их и нажимаем Ctrl+G) и после этого дублируем и поворачиваем его нужное колличество раз.
Шаг 32. Теперь, добавим немного драгоценных камней. Создаем новую круговую область и применим к ней следующие эффекты слоя: Bevel and Emboss (mode=down, highlight and shadow=overlay), Inner Glow (black, mode=overlay). а также я скачал фото сферы с фотостоков, поместил его в наш файл, отмасштабировал, перевел в черно-белое и подправил уровни для увелечения контраста (см. рисунок внизу).
Шаг 33. Отцентрируйте данные слои и сгруппируйте слой со стеклом и предыдущий (с помощью обтравочной маски - Меню слоев>Создать обтавочную маску или выделив оба слоя и нажав Ctrl+G). И после этого для второго слоя выбираем Режим смешивания - Overlay (перекрытие).
Шаг 34. Ну вот почти и все. Осталось только добавить немного мистицизма нашим часикам.
Шаг 35. Делаем копию нашего psd-файла и после этого сливаем все слои (Ctrl+Shift+E). Дублируем получившийся слой и применяем к новому слою фильтр Gaussian Blur (размытие по Гауссу), с радиусом размытия - 5-10 пикселей.
Шаг 36. Самые последние наши шаги - добавление отблесков света на наши часы. Делаем белым основной цвет, выбираем Инструмент Многоугольник (Polygon Tool (U)), выставляем количество сторон - 4 + остальные параметы, как на картинке внизу.
Шаг 37. Данные параметры позволяют получить вот такую поверхность.
Шаг 38. Для данной поверхности выбираем Режим Смешивания - Перекрытие (Overlay) и добавляем Внешнего Свечения (Outer Glow).
Шаг 39. Поздравляю! Мы сделали это!