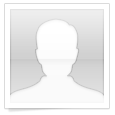Итак, в интернете можно найти не так много уроков, знакомящих с такой программой, как FantaMorph. Программа предназначена для работы с анимацией и достаточно функциональна. Но этот урок посвящен лишь одной из многих функций.
Коротко о некоторых инструментах программы. Все расписывать не буду, так как они нам не понадобятся.
1. добавление точки.
2. перемещение точки, как по одной, так и группой, с предварительным выделением нужных для перемещения точек.
3. удаление точки
4. увеличение
5. уменьшение
6. захват и движение изображения в окне просмотра (если изображение полностью вмещается в окно, то передвигаться оно соответственно не будет).
7. а. автоповтор. Анимация будет автоматически повторяться. Внимание! При повторе, дублируется первый кадр из-за чего анимация не выглядит плавной. Здесь необходим будет фотошоп. После сохранения анимации, открываете её в фотошопе Файл/Импортировать/кадры в видео слои. Выбираете свой файл, предварительно в строку названия введя * и нажав ок. Продублированный кадр находится в конце, поэтому мы его удаляем. Теперь сохраняем анимация через Сохранить для Web устройств.
б. Автопроигрываение.
в. Движение в обе стороны при просмотре результата. Эту функцию мы сразу отключаем. ДЛя работы она нам не понадобится.
г. Автопереключение.8. а. морфинг последовательности
б. послойный морфинг9. Эффект для клипа, текст для клипа и фильтр для клипа. Эти инструменты нам опять же не понадобятся, поэтому трогать их не будеи.
10. Из этих инструментов нам понадобится только "Вид морфинга" (второй значок в первой строке). Нажимаем на значок и ставим галочку только на Морфинг изображения 1 в 2. Эти настройки Вы можете изменять самостоятельно в зависимости от того, что хотите сделать, какого эффекта добиться. Пока что мы используем именно такие настройки.11. навигационная панель
12. сохраняет готовый результат. Т.к. обычно сохраняем в формате Gif, то из выскочившего при нажатии на эту кнопку меню, выбирем - Animated Gif.
13. регулирует количество кадров. Чем меньше кадров, тем быстрее будет анимация.
14. размер готового результата.
15. автодобавление точки. Это нам не понадобится, так как для создания собственной анимации лучше всего самим раставлять точки, нежели они будут автоматически распределяться.
16. Автопереход на другое окно. Было бы полезной функцией, если бы переносила на тоже место, что и в соседнем окне, но работает так же, как и автоматическое добавление точки.
17. 18. Режим точки и режим линии. Можно пользоваться и тем, и другим. Но гораздо удобнее работать в режиме точки.
19. 20. изменение масштаба. Нам не понадобится, поэтому сразу выключаем.
Перед работой надо настроить все инструменты. Выставляем такие настройки.
Теперь принцип работы в программе. В левом окне у нас исходный вариант изображения, в правом - конечный. Чтобы определить места, в которых анимации не будет или оградить какие-либо предметы, например, оградить 4 квадрата друг от друга, нужно и в правом, и в левом окне поставить точки в одном и том же месте. Принцип таков, левое окно - точка, дальше правое окно- точка. И так далее. 
Чтобы определить места и направление анимации, нужно в левом окне поставить точку, а в правом поставить точку чуть дальше от точки в левом окне, учитывая при этом направление анимации. Если хотите сделать анимация снизу вверх, то и точки расставляем так же. В левом окне - точка снизу, в правом окне- точка вверху. То же самое и в других направлениях. Сначала точка в левом окне, затем в правом.
Результат:
Вот собственно и всё)) Расписывать, как делать аватары с анимацией смысла нет, так как в программе главное понять смысл, а всё остальное уже от фантазии зависит)
Автор урока - Meilin/Clodia
Копирование данного материала исключительно с разрешения Автора.