Программа: Adobe Photoshop
Практика
Автор: Pulse
Источник: http://emdiart.ru
Слой в фотошопе - это отдельно-взятое изображение. Редактировать его можно также отдельно ото всех остальных слоёв. Вместе слои создают единую картинку. Дабы понять всю суть, рассмотрим скриншот ниже: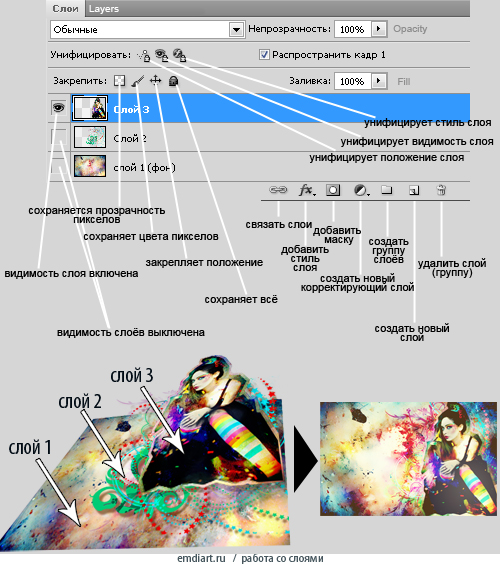
Здесь вы можете наблюдать расшифровку всех кнопок и символов в панели слоёв (Layers). Вызвать эту панель (если её нет) можно посредством нажатия на меню "Окно" - "Слои" (window - layers) или горячей клавишей f7
Для неопытного глаза - это всего лишь плоское изображение. Но на самом деле, оно состоит из трёх слоёв - это показано чуть ниже на том же скриншоте: фона, слоя с набором различных кистей и слоя с девушкой.
В панели слоёв для лучшего ориентирования размещены миниатюры, чтобы не запутаться в разных элементах.
Что следует знать при работе со слоями:
1. Слои читаются снизу вверх. Верхний слой всегда будет перекрывать слой, находящийся ниже.
2. Вы всегда можете отключить/включить просмотр того или иного слоя.
Для этого нужно нажать на значке глаза слева от слоя, который регулирует его видимость. 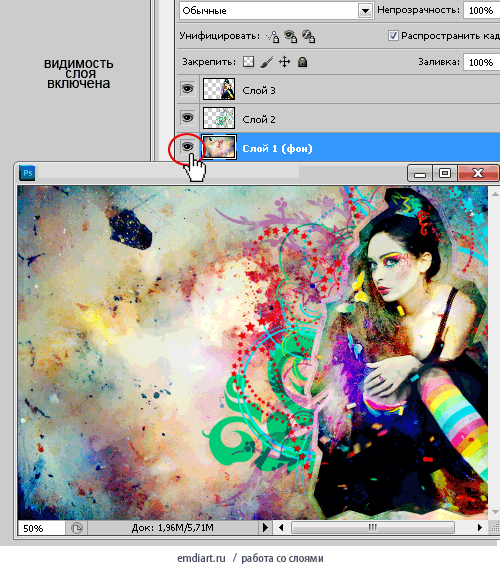
3. Чтобы активировать слой и применять к нему какие-либо действия, необходимо кликнуть по нему. Нужный слой выделится синим/cерым цветом в панели слоёв (до cs4 выделение голубоватого цвета)
4. Зажав клавишу Alt (для PC) или Option (для Mac) с одновременным кликом по иконке глаза, включится/выключится видимость всех остальных слоёв.
5. Создать новый слой поможет кнопка внизу панели "Создать новый слой" New Layer. После клика над активным слоем появится новый чистый слой - см. скриншот.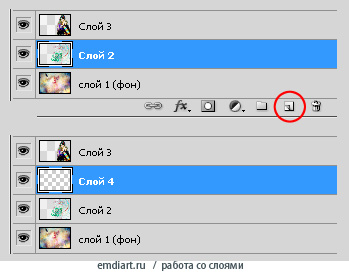
Здесь активным был слой под номером 2, поэтому новый слой появился над ним.
6. Помимо всего прочего, слои можно менять местами, перетаскивая их, зажав левую кнопку мыши.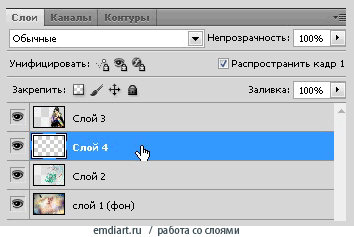
7. Создать дубликат того или иного слоя помогут всё те же кнопки в панели слоёв, снизу. Перетащите слой в корзину - если собираетесь его удалить, или на кнопку "Создать новый слой", если хотите создать дубликат (который, к слову, будет иметь название ваше_название_слоя Копия).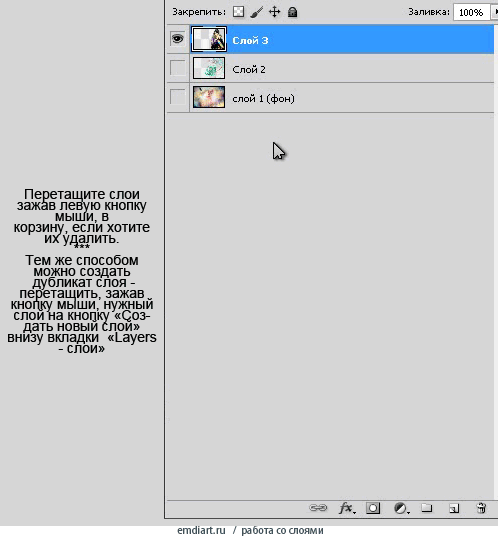
8. Вы также можете смешивать пиксели слоёв, используя opacity (непрозрачность). Чем левее ползунок, тем прозрачнее активный слой.
Исчисляется в процентах.
9. На панели слоёв есть сноска - треугольник до версии cs4 и с этой версии - "список со стрелкой". Кликнув на данную кнопку, вы увидите ещё несколько функций, которые могут пригодиться в работе со слоями, мало того, здесь же находятся функции, описанные выше.
Для примера, я выполнила объединение двух слоёв нашей картинки. Эти два слоя стали единым целым. Функция "Выполнить сведение" удаляет все "спрятанные" (те, у которых отключена видимость) слои и объединяет остальные, давая единое изображение.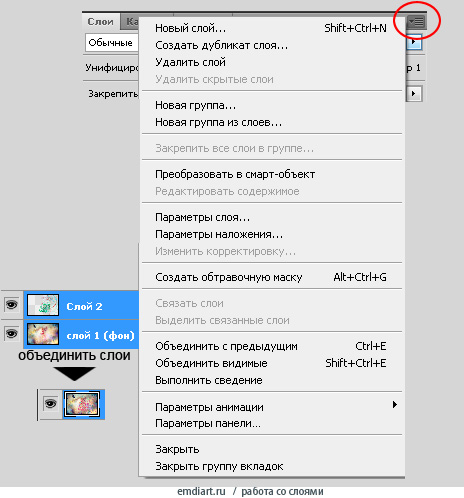
10. Связать слои, не объединяя, поможет кнопка внизу панели слоёв. См. скриншот ниже.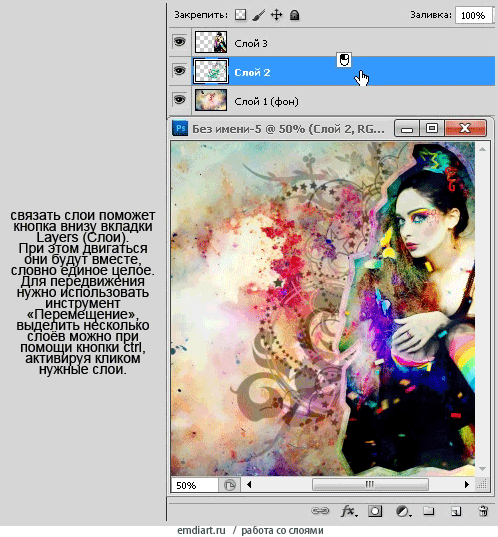
11. Для того, чтобы не запутаться во многочисленных слоях больших изображений - коллажей, а также для удобства, создана кнопочка "Создать группу". В группу можно поместить разом все слои, или определённую часть (перетаскивать, используя ctrl+левую кнопку мыши).
Редактировать группу проще (особенно при маске слоя - удобно при создании анимации). Обрезать, менять режим наложения, отключать видимость.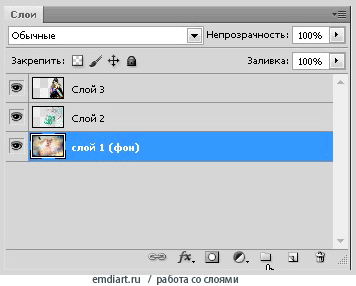
12. Чтобы выделить отдельный слой, а именно находящееся на нём изображение, нужно (посредством зажатия левой кнопки мыши и клавиши ctrl ) кликнуть на миниатюру нужного слоя. Вместо указателя вы сможете наблюдать руку с квадратом выделения, а вокруг изображения бегущий пунктир -"муравьиную дорожку".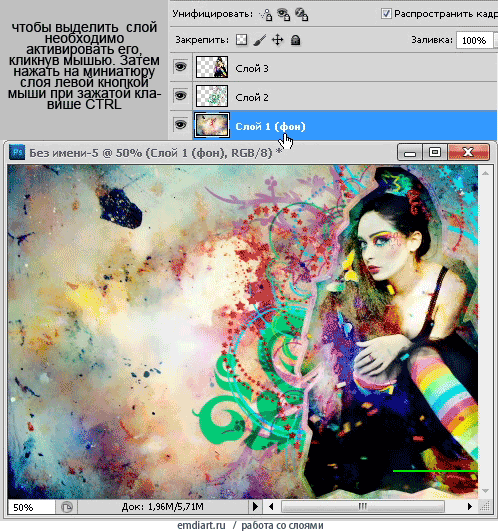
3. И, наконец, можно смешивать пиксели слоёв с помощью режимов наложения (Blending modes). Меню выбора режимов расположено чуть выше палитры слоёв -Layers, рядом с ползунком непрозрачности (opacity). Подробнее о режимах наложения здесь.
По определённым формулам пиксели двух слоёв, находящихся рядом, смешиваются, показывая на выходе интересный результат.
По умолчанию, режим наложения слоя всегда будет стоять на normal- обычный.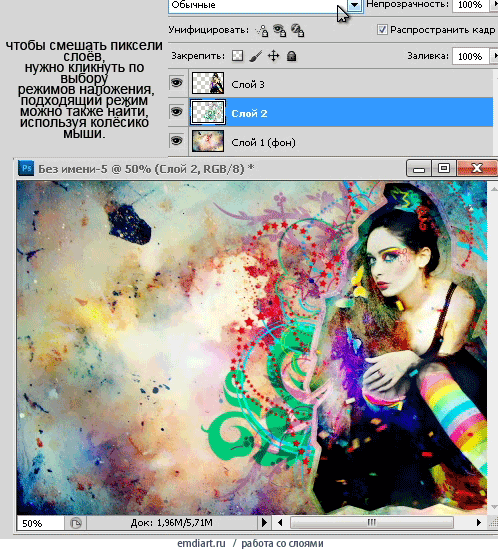
4. Переименовать слой не составит труда - дважды щелкните по нему в палитре Layers (слои) и в новом окне введите имя. Вызвать "стиль слоя" (в котором есть выбор тени, цветов, тиснения, обводки) можно также кликнув по слою несколько раз.
RACKET |
Пользовательские ссылки
Объявление
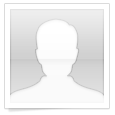
 |
Добро пожаловать на форум Steep Racket, основанный 7 сентября 2012 года. По задумке администраторов, ныне тех. поддержки, форум создавался с целью проведения конкурсов, дуэлей и командных соревнований на сервисе Quadro.Boards.
Многие из арт-форумов имеют небольшие разделы с конкурсами, но в полной мере не могут поддержать данную идею. Рано или поздно, в конкурсах перестают участвовать. Наша задача не только поддержать идею проведения конкурсов, но и позволить данной идее развиваться. Мы убрали комнаты участников, обучение и прочие вещи, которые присутствуют на всех арт-форумах, поэтому на этом форуме нельзя будет показать свое творчество, но вместо этого у абсолютно каждого есть возможность показать, на что он способен и проявить себя не только как участника, но и как организатора.
Попытавшись систематизировать работу форума, сделать её более усовершенствованной, каждый зарегистрированный пользователь имеет право не просто предложить тему для конкурса, но и сам организовать его. В правилах такие люди называются организаторами. На форуме создана группа "Главный организатор", в которую вступают пользователи, проявившие себя наиболее ярко при проведении конкурсов. Но, хотим отметить, совершенно необязательно быть участником данной группы, чтобы проводить конкурсы самостоятельно. Узнать об этом подробнее можно в данной теме.
Мы решили не останавливаться на одних лишь конкурсах, поэтому ввели возможность проведения дуэлей. Подробнее об этом читайте в категории "Дуэльные поединки". Заранее советуем прочитать правила проведения дуэлей, так как они значительно отличаются от правил конкурсов.
И последним, третьим видом соревнований являются "Олимпийские игры" - наиболее масштабные и командные игры, вобравшие в себя как конкурсные соревнования, так и дуэльные поединки.
Активация возможностей форума:
Ноябрь: открытие дуэлей, установка персональных смайлов и наград
Декабрь: открытие олимпийских игр, запуск персонажа
Новости форума:
28 октября 2013 Официальное открытие форума!
Информация о пользователе
Привет, Гость! Войдите или зарегистрируйтесь.