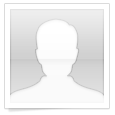Программа: Adobe Photoshop
Практика
Автор: cappellaio matto
Источник: http://racket.rusff.me
Здравствуй, дорогие ребята!В этом уроке я хочу научить вас создавать реалистичную анимацию слез.Сразу же скажу, что этот урок занимает много времени, но это стоит того.
Приступим к первому этапу.
Берем подходящий исходник. В данном случае, такой Капс.Теперь надо его кадрировать.
Делаем кроп следующим образом:
Далее идет обработка. Мы видим, что на исходнике есть уже слезинки, убираем их штампом.
Должно получится примерно так:
Для слезинок требуется хорошее качество исходника!!!
Далее следует обработка исходника, исправление цвета, насыщенности, контрастности:
результат

Второй этап
На данной стадии приступает непосредственно к рисованию слез. Создаем новый слой. Берем жесткую кисточку размер 1 px(Для большего удобства рисования - я увеличиваю масштаб работы у меня это 800% )
Должно получится следующим образом:
Далее, берем и нажимая клавишу СTRL и щелчок на слой где мы рисовали путь. Должно появится выделение.
Следующий шаг - выделенный путь скопировать на отдельный слой. Потребуется скопировать не из слоя, а из исходника.
Теперь копируем с помощью горячих клавиш CTRL+J.
Новый слой не будет заметен, а слой, на котором он был, можно удалить или просто скрыть.
Дублируем тот слой, который получили. Называем wet.Теперь добавляем уровней, чтобы сделать их темнее: 
Должно получится так:
Снова дублируем изначальный путь слез. Назовите его hotspot
Это будет блик. Снова берем уровнями и делаем все также, только ползунок по середине в противоположную сторону. 
Для удобства эти слои прячем в группу расположение слоев. Должно быть такое сверху блик,а в низу Wet
Теперь добавляем слой-маску на группу и сочетанием клавиш нажимаем CTRL+I. Убираем связку маски со слоем.
Переходим к каналам, там мы видим черный слой. Делаем канал видимым. 
После этого берем градиент и проводим его так, чтобы было изначальное изображение.


Итак, это нужно сделать для того, чтобы нижние края градиента были резкими для более реалистичной анимации. Когда это сделали, убираем выделение и отправляемся обратно к слоям.
Третий этап
На этом этапе мы будем анимировать работы, но не рисовать слезинки.
Выставляем видимость слоев. 
Теперь делаем плавный переход с помощью твина. Промежуточные кадры ставим от 17-20.
Должна получится вот такая анимация:
Четвертый этап
Теперь, собственно, переходим к рисованию слез.
1. Создаем два новых слоя.
2. Берем кисточку и рисуем на нижнем новом слое черную небольшую точку.
3. Теперь, берем кисточку того же размера только белого цвета и рисуем точку прямо на черную. Потом, с помощью стрелки, сдвиньте ее на 1 px.
4. Стираем половину черной точки, и эти два слоя ставим на soft light и переносим их в свою группу. 
После того, как мы нарисовали, нам осталось просто сдвигать эту слезу на каждом кадре так, чтобы она шла перед следом от слезы.
Последний пункт - это добавление текстур и колоризаций.
Мой результат:

ПСД
Копирование данного материала исключительно с разрешения Администрации.